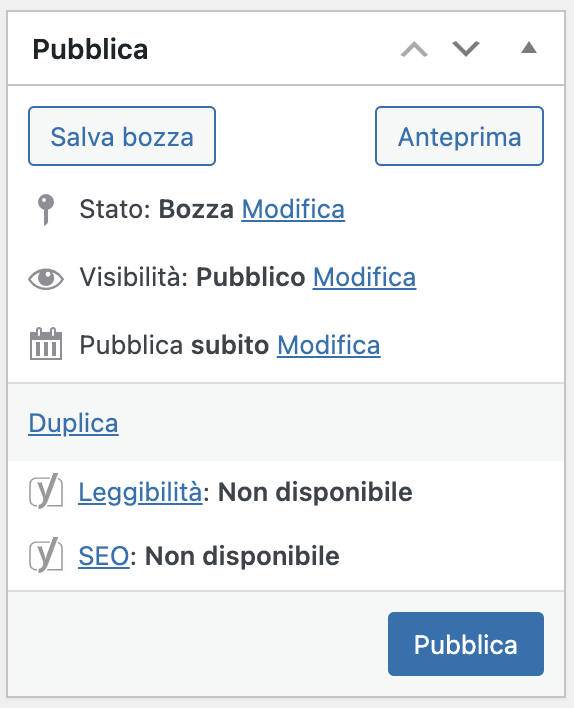Aggiungere un nuovo evento
Dopo aver effettuato l’accesso al back-end di WordPress, cerchiamo sul menù laterale la voce Eventi.
Spostandosi su questa voce visualizzeremo tutti gli strumenti di gestione degli eventi: potremo visualizzare gli eventi attualmente presenti, crearne uno nuovo, gestire tag (sconsigliato), categorie, luoghi di svolgimento, ecc.
Nel nostro caso vogliamo andare a crearne uno nuovo, quindi scegliamo “Aggiungi nuovo”.
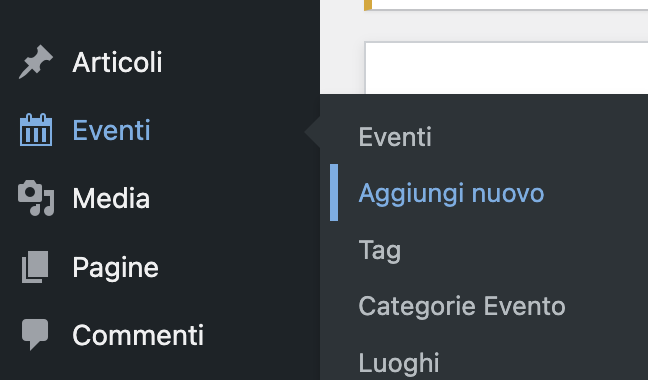
Titolo e descrizione
Ci troviamo ora in una schermata simile a quella per la scrittura degli articoli: a questo punto possiamo impostare il titolo (evitiamo titoli troppo lunghi o dettagli come date e orari che saranno visibili comunque) e la descrizione del nostro evento.
Una volta fatto questo possiamo scorrere la pagina ed impostare le informazioni dettagliate sul nostro evento, che lo faranno comparire nel calendario.
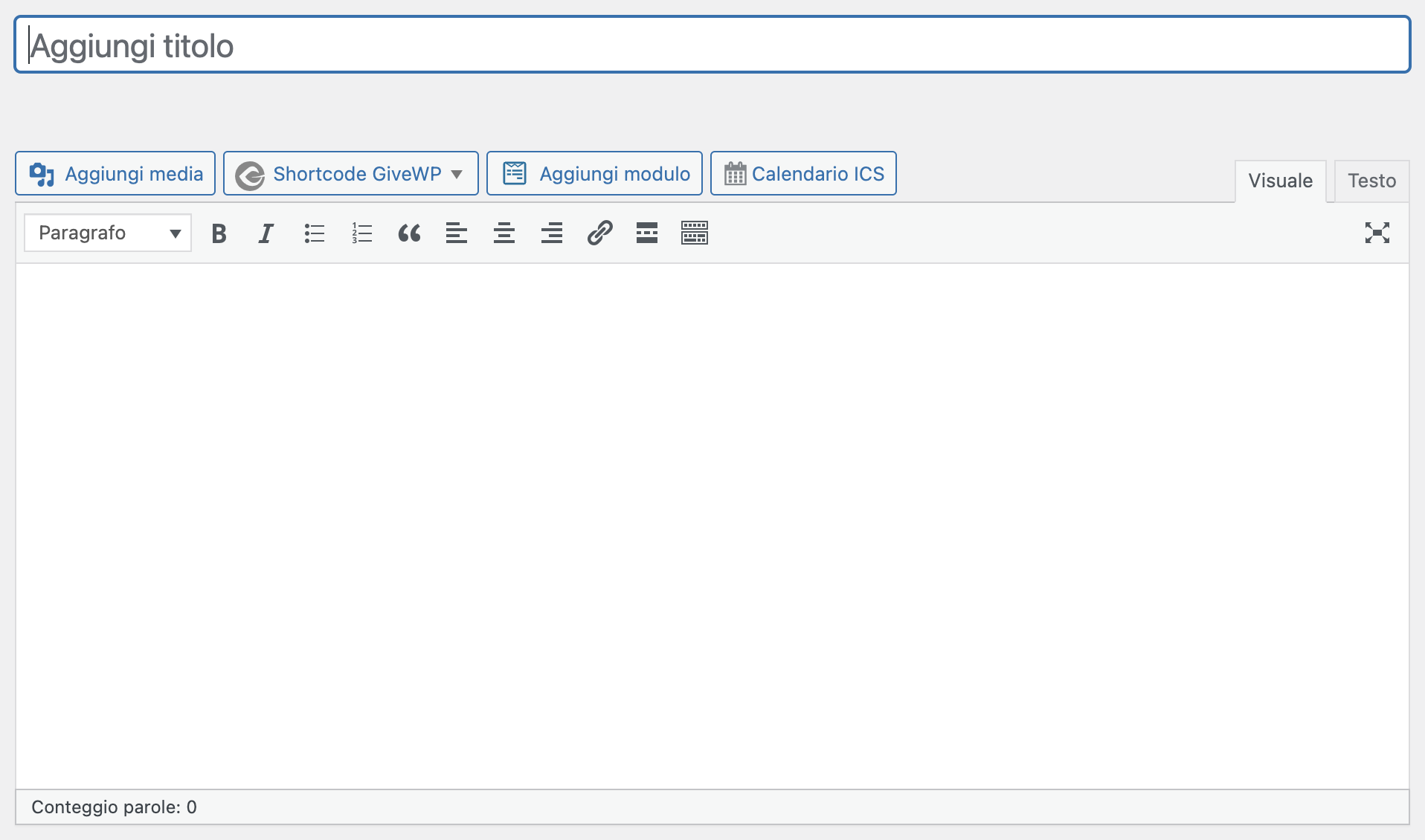
Impostazioni dell’evento
Ora e data
Per prima cosa troviamo la voce “ora e data”: impostiamo il giorno e l’orario che ci servono.
La spunta a “Evento giornaliero” va messa nel caso in cui l’evento non abbia un orario preciso, bensì duri per tutto il giorno (es. se si vuole informare che l’ufficio è chiuso per un giorno).
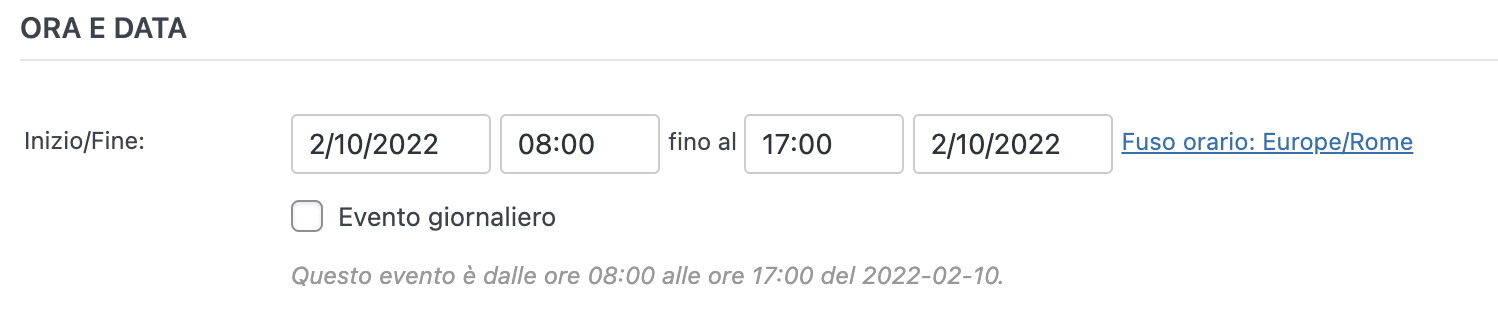
Luogo
Scorrendo ancora arriviamo alla voce “luogo”: qui possiamo trovare i luoghi che abbiamo utilizzato in precedenza o crearne uno nuovo. Sarà sufficiente iniziare a digitare il nome del luogo; se esiste già verrà mostrato e basterà cliccarci sopra, altrimenti verrà mostrata una voce “crea”.
Cliccando su crea verranno mostrati dei campi da compilare come indirizzo, codice postale, ecc.
La compilazione di questi campi permette poi al programma di inserire automaticamente le indicazioni stradali di Google all’interno della pagina dell’evento.

Registrazioni all’evento (solo se attivo)
Scendiamo ancora e arriviamo a gestire le registrazioni all’evento, se la funzionalità è stata attivata: qui possiamo decidere di disattivare le registrazione ad un evento (es. un evento in cui non è necessaria l’iscrizione), permettere la registrazione solo per gli utenti del sito, limitare il numero di iscrizioni (es. un evento a cui solo 50 persone possono partecipare) e impostare una scadenza oltre la quale non sarà più possibile iscriversi all’evento. Di default questa ultima opzione sarà impostata su “Ora di inizio”, ovvero non sarà più possibile iscriversi una volta trascorso l’orario di inizio dell’evento.
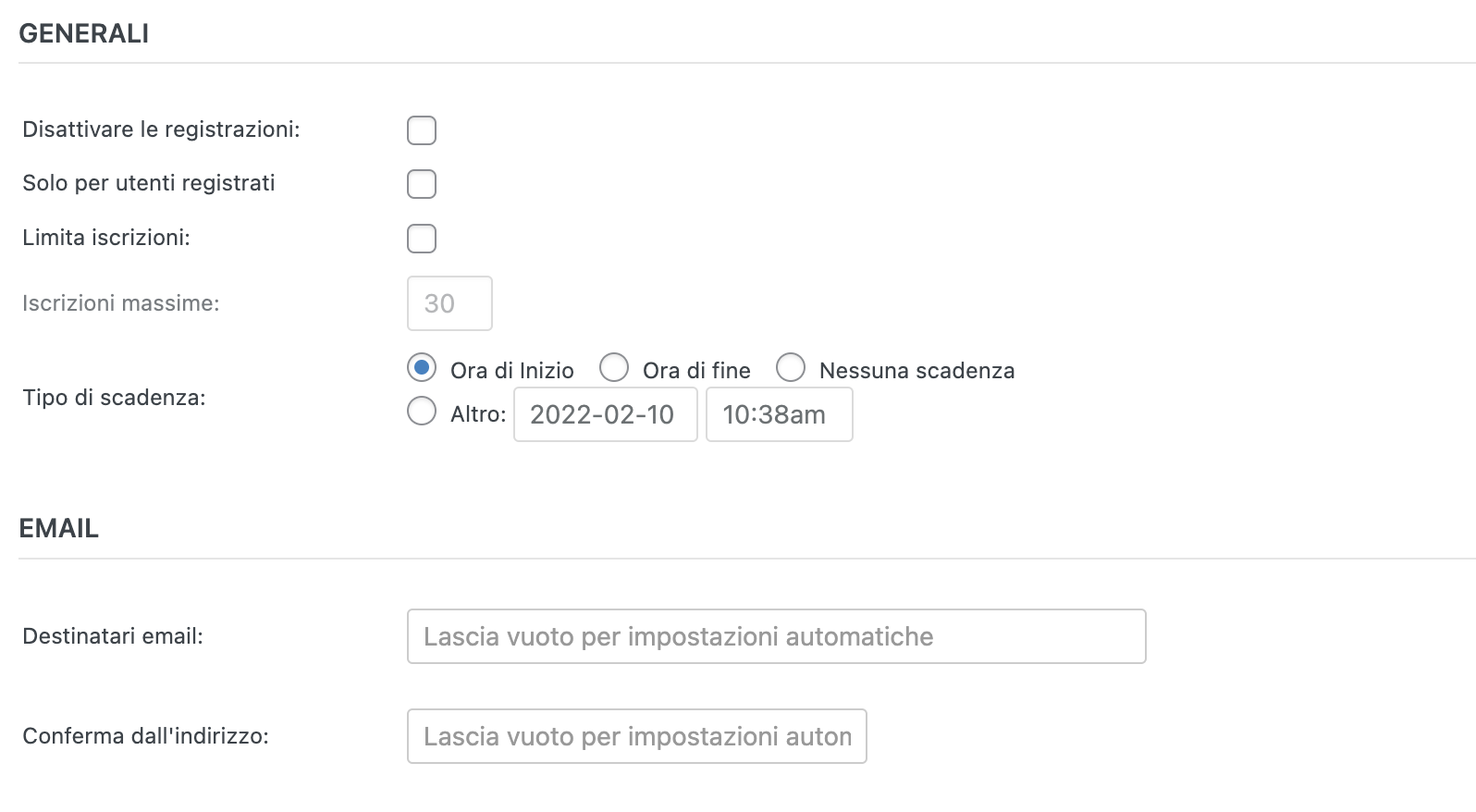
Scorrendo, ulteriori opzioni sono presenti. Possono essere tranquillamente ignorate.
Tag
Torniamo all’inizio della pagina e vediamo invece il menù laterale: la voce tag, per motivi tecnici di posizionamento del sito è bene ignorarla. Quindi non imposteremo mai nessun tag, è una funzione avanzata disponibile solo per utenti più esperti che sanno esattamente come sfruttarla.
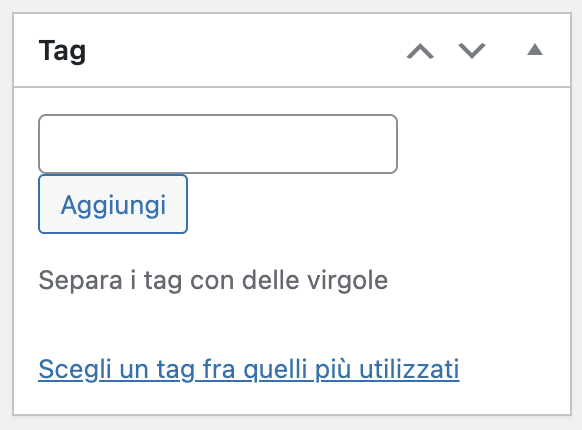
Categorie
La voce categorie evento invece potrebbe tornare utile. Se vogliamo, possiamo impostare delle categorie per gli eventi.
Anche in questo caso però è bene non esagerare: creiamo delle categorie che abbiano senso e che siano in grado poi di rispecchiare gli eventi che verranno creati da qui in poi (non creo una categoria specifica per ogni evento straordinario che organizzo e che non verrà più ripetuto, piuttosto creo una categoria “altri” che li possa racchiudere).
Questo genere di raccomandazione è necessario perché per ogni categoria verrà creata una pagina del sito che sarà poi indicizzata. I motori di ricerca e soprattutto Google non vedono di buon occhio i siti che hanno una grande quantità di pagine generate automaticamente con pochi o nessun contenuto al suo interno.
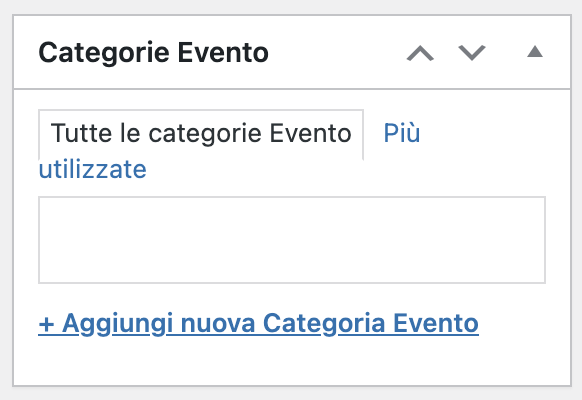
Opzioni di visualizzazione
In ultimo abbiamo “opzioni evento”: qui possiamo decidere di nascondere l’evento dall’elenco generale (es. vogliamo mandare il link solo a delle persone specifiche e non deve essere visibile da tutti), di fissare un evento nella vista mensile (es. lo stesso giorno sono presenti più eventi e vogliamo che il nostro evento sia visualizzato per primo) e di impostare un evento in primo piano nelle viste e nei widget (relativamente importante, ma nel caso di un evento più rilevante si può selezionare).
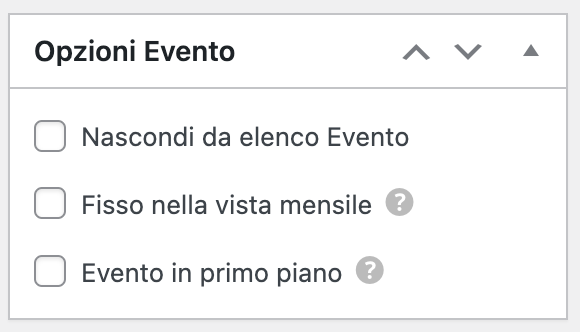
Pubblicazioni
Una volta finito di impostare il nostro evento possiamo pubblicarlo subito o programmare la sua pubblicazione o ancora salvarlo come bozza. Una volta pubblicato potremo visualizzare il nostro evento dal calendario del sito.